آموزش کاهش حجم و سایز عکس در فتوشاپ | در این آموزش با نحوه ی کاهش حجم و سایز تصاویر توسط فتوشاپ آشنا خواهیم شد.

چرا اصلاً باید حجم و سایز تصاویر را کم کنیم؟
اگر حجم و سایز عکس های خود را قبل از آپلود در اینترنت کم نکنیم مدت زمان زیادی را باید منتظر بمانیم تا تصویر آپلود شوند.
به عنوان مثال اگر حجم یک تصویر ۴ مگابایت باشد و ما اگر ۱۰ تصویر داشته باشیم می شود ۴۰ مگابایت که این باعث می شود ما به سختی تصویری را در اینترنت منتشر کنیم و در صورت انتشار دادن آن نیز اگر سرعت بازدیدکنندگان کم باشد به نوعی برایشان غیر ممکن خواهد بود تا تصاویری که قرار داده ایم را مشاهده کنند.
در این روش ما با استفاده از فتوشاپ سایز و حجم تصاویر را کاهش خواهیم داد و آنها را مخصوص اینترنت آماده خواهیم کرد.
این آموزش به صورت تصویری ارائه و آماده شده است.
آموزش کاهش حجم و سایز عکس در فتوشاپ
۱- ابتدا فتوشاپ را باز کرده و از منوی File گزینه Open را انتخاب می کنیم.
اگر نرمافزار فتوشاپ را در سیستم خود ندارید از فتوشاپ آنلاین استفاده کنید: فتوشاپ آنلاین
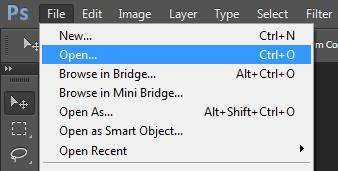
۲- عکس مورد نظر را انتخاب و برروی گزینه ی Open کلیک می کنیم.

۳- تصویر انتخابی ما در فتوشاپ ظاهر خواهد شد.

۴- حال باید سایز عکس را تنظیم کنیم، برای اینکه از منوی بالا برروی گزینه Image رفته و گزینه Image Size را انتخاب می کنیم.

۵- در قسمت Width عدد ۷۰۰ را تایپ می کنیم و دقت می کنیم برروی Pixels تنظیم شده باشد و سپس گزینه ی Ok را میزنیم.

۶- حال نوبت به ذخیره تصویر می رسد، از منوی بالا بر روی گزینه File رفته و گزینه Save for Web را انتخاب می کنیم.

۷- در صفحه ی باز شده گزینه را ماننده تصویر زیر برروی JPEG تنظیم می کنیم و در زیر آن گزینه ای به اسم Maximum دیده می شود که نشان دهندهی کیفیت آخر و حجم نهایی تصویر ماست.
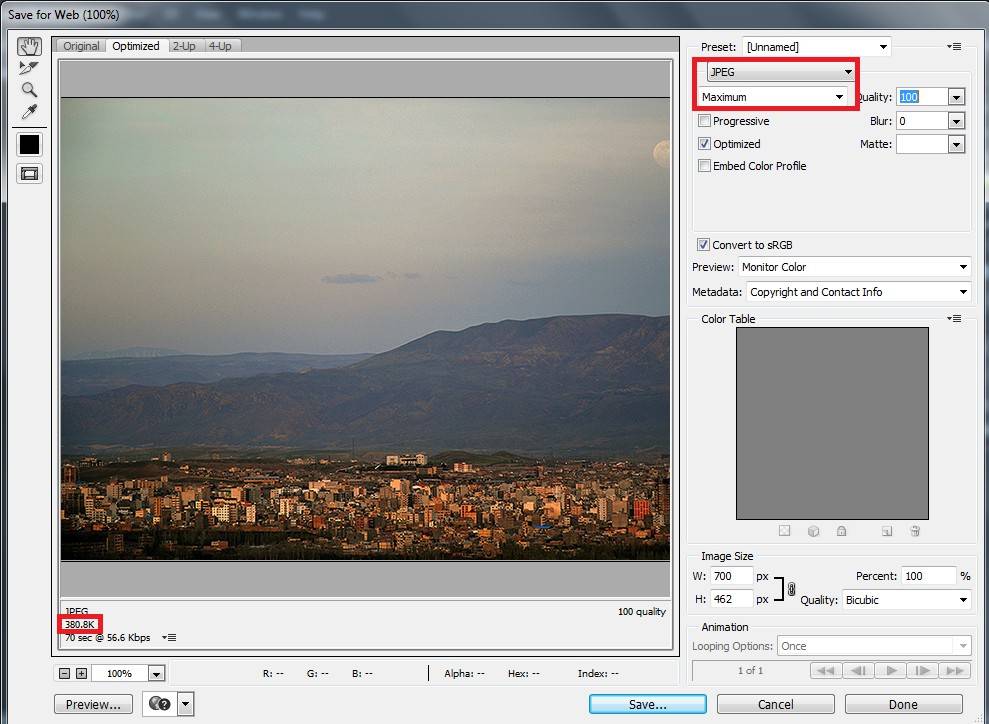
۸- وقتی رو Maximum است اندازه ی تصویر ما ۳۸۰ کیلو بایت می شود که در قسمت پایین چپ تصویر بالا مشخص شده است.
برای کاهش آن ما باید مقدار Maximum را تغییر دهیم و ما آن را برروی High تنظیم کرده و می بینیم که حجم تصویر ما به ۶۸ کیلو بایت کاهش یافته است.
بیاد داشته باشید که کمتر از High میزان را کاهش ندید چرا که کیفیت تصویر شما پایین میآید.
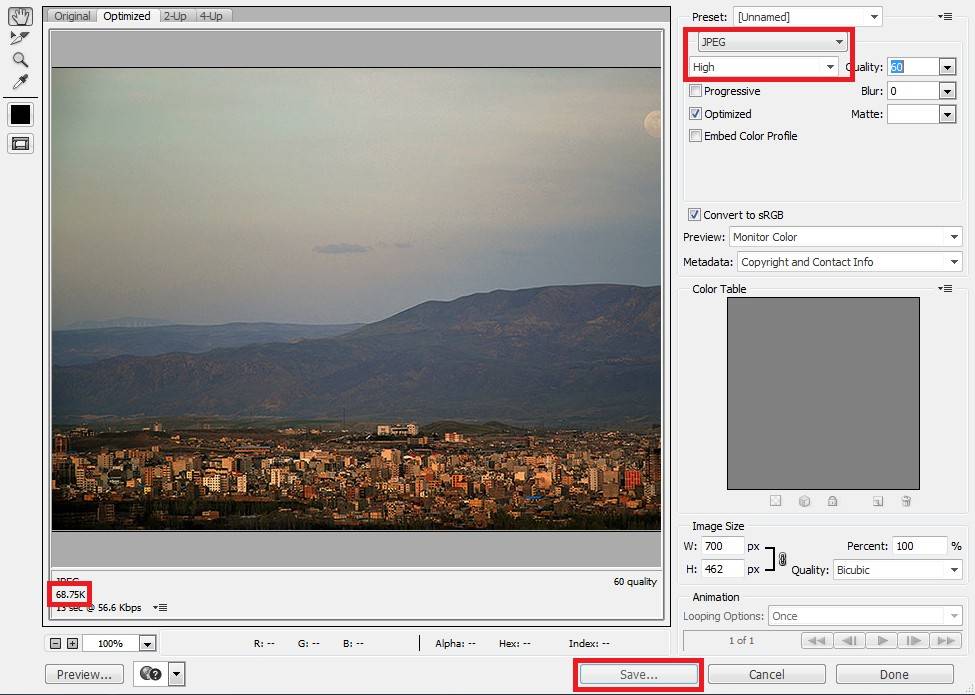
۹- در آخر برروی گزینه ی Save کلیک کنید و در کادر ایجاد شده نامی را به تصویر خود اختصاص دهید و آن را ذخیره کنید.

امیدواریم این نوشته، آموزش کاهش حجم و سایز عکس در فتوشاپ برای شما مفید و کاربردی بوده باشد.
در صورتی که در رابطه با این آموزش هر گونه سوال و یا ابهامی داشتید، میتوانید آن را از طریق فرم دیدگاه زیر برای ما ارسال کنید تا در سریعترین زمان ممکن، مشکل شما را پاسخگو باشیم.

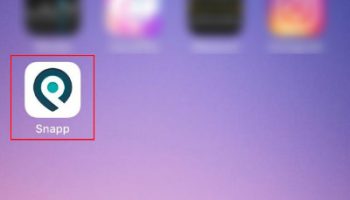


سلام برای عکس ده مگا بایتی باید چطور تنظیم کنیم؟
فرقی نمی کنه همین آموزش رو انجام بدین می تونین حجمش رو کاهش بدین
با سلام و خسته نباشید.خیلی مفید بود.
عالییییییییییییییییی
ممنون
سلام
از مطلب مفید و کاملی که گذاشتید ممنون.
فقط میخاستم بدونم یه عکس با سایز دلخواه چطور ایجاد کنم.
مثلا ۵۰۰*۵۰۰
عدد ۵۰۰ اول رو که میزنم عدد دوم که طول باشه به طور اتوماتیک تغییر میکنه؟؟؟؟؟
و مهم اینکه نمیخام عکسم وقتی سایزش تغییر کرد دفرمه و بد بشه
در واقع عکس کوچک شه بدون تغییر شکل اصلی
ممنون میشم راهنمایی بفرمایید.
سلام ممنون از درج دیدگاه
ببینید شما می خواید طول عکستون رو بدون تغییر عرض تصویرتون کوچک کنید خب این خود باعث بهم خوردن حالت تصویر اصلی میشه پس: ۱-باید ابعاد رو استاندار بزرگ یا کوچک کنید ۲- بگذارید حالت تصویر بهم بخورد و به قول خودتون دفرمه بشه ۳- از خیر قسمتی از تصویرتون بگذرید!
حالت ۱ و ۲ که مشخص است، حالت سوم رو هم می تونید به این صورت عمل کنید که یک برگه جدید و خالی در فتوشاپ با اندازه دلخواه خودتون ایجاد کنید مثلا ۵۰۰ در ۵۰۰ و بعد تصویر خودتون رو کپی کنید اونجا و مسلماً قسمت از تصویرتون حذف میشه که باید از خیر یک قسمتش بگذرید!
در گزینه تغییر سایز باید قفل ها از جلو اندازه ها برداری یا باز کنی تا هر سایز طولی و عرضی را بتونی ثبت کنی و اندازه را باید به سانتی متر تغییر بدی بعد اینکار را بکنی.